こんにちは。
今回は、「Windows10 スリープのショートカットの作成方法」について書きたいと思います。
メニューから、スリープにするのは、ちょっと面倒なので、デスクトップにショートカットの作成方法を調べました。
しかし、なかなか方法が分からず難航にしました(笑)。
ネットで調べても、スリープのショートカット作成方法がなかなか出てこない
スリープのショートカット作成方法を検索すると、よく、
「C:\Windows\System32\rundll32.exe powrprof.dll,SetSuspendState 0,1,0」
で作成できると、出てきます。
実は、これは「休止」で「スリープ」ではありません。以下の違いがあります。
・スリープ:プログラムやファイルをメモリ上に残す。
・休止:プログラムやファイルをハードディスクに保存する。
個人的には、休止にしちゃうと、周辺機器の接続が無効になることが多いので、休止はあまり好きではありません。
なので、一生懸命スリープのショートカット作成方法を調べました。
スリープのショートカットの作成方法
スリープのショートカットの作成方法を紹介します。
色々な方法はありますが、ツールを使う方法が一番簡単だと思いますので、紹介します。
ツールの「psshutdown.exe」を使う方法です。まず、以下から「PSTools.zip」をダウンロードしましょう。
PsShutdown - Windows Sysinternals | Microsoft Docs
「PSTools.zip」のダウンロード後、任意の場所に展開しましょう。
展開後、「...PSTools\psshutdown.exe -d -t 0」のショートカットを作成しましょう。
以下が作成例です。
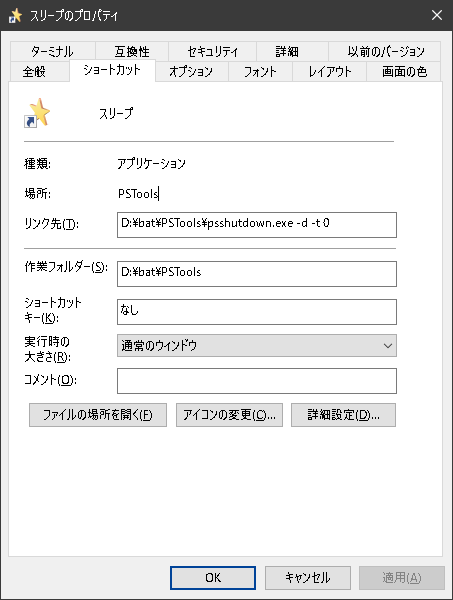
パラメータの意味は、多分「shutdown 」コマンドと同じです。詳しくはググって下さい。
これで、デスクトップにスリープのショートカットが作成できます。
他のショートカット
ついでに、他のショートカットの作成例を紹介します。
・シャットダウン:C:\Windows\System32\shutdown.exe -s -t 0
・再起動:C:\Windows\System32\shutdown.exe -r -t 0
・ロック:C:\Windows\System32\rundll32.exe user32.dll,LockWorkStation
・スリープ:D:\bat\PSTools\psshutdown.exe -d -t 0
・休止:C:\Windows\System32\rundll32.exe powrprof.dll,SetSuspendState 0,1,0
パラメータの意味はググって調べてください。
アイコンの変更方法は、
「ショートカット → 右クリック → プロパティ → アイコンの変更 → 参照に「%SystemRoot%\System32\SHELL32.dll」」
そうすると、アイコンがいくつか出てきますので、好きなものを選択して「OK」して下さい。
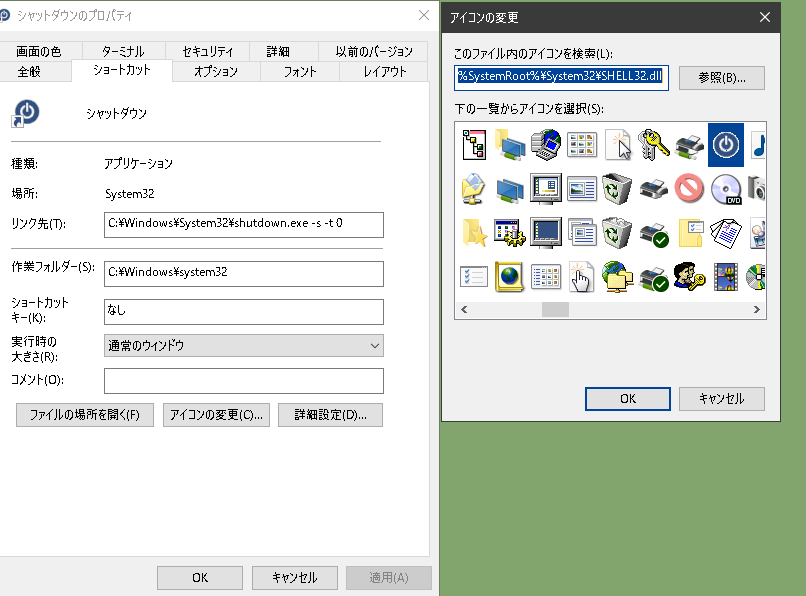
僕は以下のアイコンにしました。

↓1日1回応援クリック頂けたら嬉しいです
